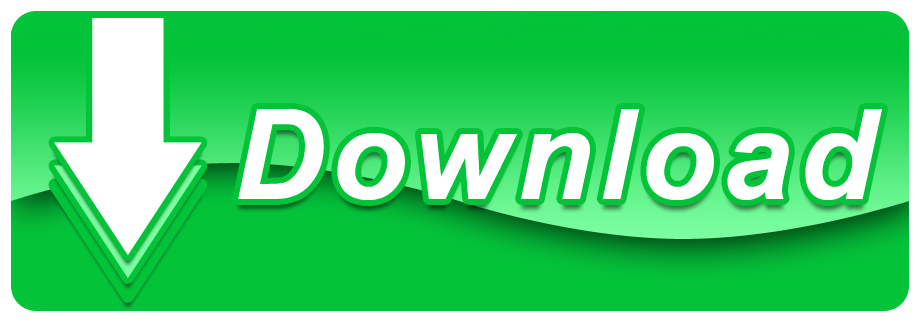- Mac For Internet Access Speed Test
- Mac Restrict Internet Access
- Mac Internet Security
- Internet Explorer For Mac
When you wanted to visit a website, your browser (like Safari) won't load the site, instead, says:
Find the best Internet apps for social networks, search, sharing files to the cloud, and broadcasting a live stream on Facebook or Twitter. Forget your Wi-Fi network then reconnect. Don't do this unless you know the password for your Wi-Fi. With macOS remote Mac access and control is even easier. To set up it: Go to Menu System Preferences Sharing; Select Remote Management - it should appear as a checkbox. Now you can select who has remote desktop access. Either select, All Users, which means any other device on your network, or Mac you own, can access and connect, or click.
Failed to open page. You are not connected to the Internet. This page can't be displayed because your computer is currently offline.
It is a common problem: Your Mac does not connect to the Internet. Because there's no working Internet connection. You check the status of your wireless network connection, and it shows that your Mac is currently connected to Wi-Fi. However, you cannot get online?
This is an important problem because unless it is resolved, webpages in Safari or other browsers will not open, other Internet apps (FaceTime, Mail, Messages, App Store) will not work.
This article explains what you can do to fix when your Mac is connected to your Wi-Fi network but has no Internet access.
There can be several reasons why this problem may occur. Please try the tips below in order. After trying each step below, test your Mac again to see if the Internet access is working again. Simply, after each step, use an Internet browser to connect to any website on your Mac.
Table of contents
Related articles:
1. Determine what the problem is
Let's try to determine the issue first. There are some questions you need to answer:
- Does this problem occur with more than one Wi-Fi device? Answering this is important because your Internet problem may be related to the network in question or it may be related to your Mac.
If you have other devices (other your Mac or PC computers, iOS or iPadOS devices, or your friend's phone, etc), try connecting to the same Wi-Fi network with another device:
- If the Internet works on other devices, meaning if your other device successfully connects to the Wi-Fi network, your problem lies with your Mac.
- If other devices also have no Internet access, your problem is most likely with your Wi-Fi router/modem or Internet service provider.
- If you cannot test this meaning you have no other devices, what you can do is to try connecting to a Wi-Fi network in a different location (such as at your friend's house), if your Mac can connect to the Internet, this means that you have issues with your Wi-Fi network.
If other devices are able to get on the Internet successfully, then it is likely that your Wi-Fi router is fine.
2. Restart your modem/router
If your router and modem are sperate devices, restart both of them. You may have a router problem especially if the Internet doesn't work on your other devices, such as your iPhone, iPad, etc. Here is how:
- Unplug your router and modem (unplug the power cord).
- Wait at least 30 seconds.
- Then plug your router and modem back in (reconnect the power cable) (first your modem and then your router).
- Wait at least 1 minute and test to see if your Mac can connect to the Internet.
Furthermore:
- Update your Wi-Fi router with the latest firmware. Contact the manufacturer for help.
- Make sure that your Mac is not too far away from your router. Make sure that you are within range so that you get a signal. Poor wireless strength can lead to these types of problems.
- Also, check all your cables and connections. Make sure that everything is properly plugged in. Also, make sure that your cables are not damaged, cut, or broken. Your problem may be caused by loose or disconnected cables. They are firmly inserted. Disconnect and reconnect again.
3. Internet service
You may have issues at the provider's end, check with your cable company or Internet provider. There are two possibilities:
- There may be a service outage in your area.
- There may be issues with your account. For example, it is possible that your service may have been suspended for some reason.
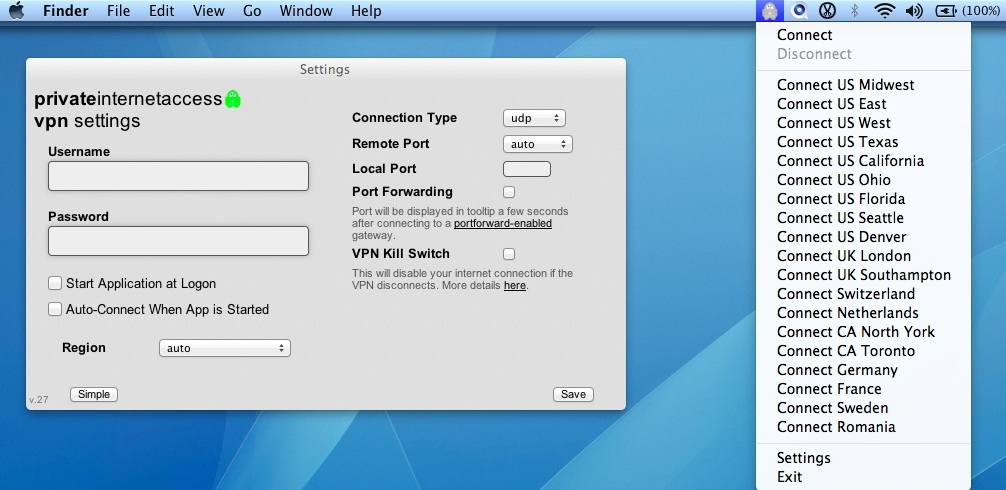
If you're using a Wi-Fi network at a company, school, hotel, store, airport, coffee shop, or other location, find an employee for assistance.
You may need to contact your internet service provider for further help.
4. Wi-Fi recommendations
If your Mac has macOS Siera or later, your Mac will check for issues when you want to connect to the Internet over Wi-Fi. If macOS detects any issues, your Wi-Fi status menu bar will show a new item saying 'Wi-Fi Recommendations', when you click the Wi-Fi icon in the menu bar. Select this to see the recommendations. If you do not see this option, then macOS has not detected any issues.
5. Restart your Mac
Turning your Mac off and on may resolve your problem. You can restart your Mac by choosing Restart from the Apple menu.
6. Forget Wi-Fi
Forgetting the network can help. Before we start, make sure to have your Wi-Fi password handy. Here is how:
- Choose System Preferences from the Apple menu.
- Click Network.
- On the left, you will see a list. Select Wi-Fi.
- Select Advanced.
- Tap the Wi-Fi tab.
- Select the Wi-Fi network that you wish your Mac to forget.
- Click the remove button (–) and agree to remove it.
- Click Ok and Apply.
Now you will need to reconnect to the Wi-Fi network. You will need to renter your password.
7. Apple's Wireless Diagnostics
You can use the Wireless Diagnostics tool to analyze your Wi-Fi connection. More specifically, this tool will analyze your wireless environment and configuration. This tool will help you identify and resolve your Wi-Fi issues. Here is how:
- Quit all apps and connect to the Wi-Fi network (yes we know there is no Internet access).
- Press and hold the Option (Alt) key.
- While pressing the Option (Alt) key, click the Wi-Fi icon in the menu bar.
- A new menu item will appear, click Open Wireless Diagnostics.
- Click Continue. Enter your admin password when asked.
- Wireless Diagnostics will run. This may take a few minutes.
8. Update your Software
Make sure to update to the latest version of macOS. Here is how:
- macOS Mojave or later: Open System Preferences and click Software Update. And if there is an update available, follow the onscreen instructions.
- macOS High Sierra or earlier: Open the App Store on your Mac. Then click the Updates tab. And follow the onscreen instructions.
9. Date and Time settings
Please make sure that the date and time on your Mac are set correctly. Here is how you can check:
- Click the Apple menu and System Preferences.
- Date & Time.
- Update if they are incorrect. Confirm the closest city is correct. You can make changes by clicking the lock icon.
- You can also turn on Set Automatically by selecting the 'set date and time automatically' box.
10. Renew DHCP Lease
Doing so may resolve your problem. This will force your Mac to renew your current IP address from the DHCP server. Here is how:
- Open System Preferences.
- Click Network.
- Select Wi-Fi.
- Select the network name.
- Click Advanced.
- Click the TCP/IP tab from the top of the screen.
- Click 'Renew DHCP Lease'.
Mac For Internet Access Speed Test
11. Reset your SMC, PRAM or NVRAM
Here is how you can reset them on your Mac. Doing so is worth a try. Here is how:
- Reset PRAM or NVRAM: Turn off your Mac (Apple Menu > Shut Down). And turn on your Mac and immediately press and hold the Option, Command, P, and R keys together. Keep holding these keys for 20 seconds. And then release the keys.
- Reset SMC.
12. Delete Preference Files
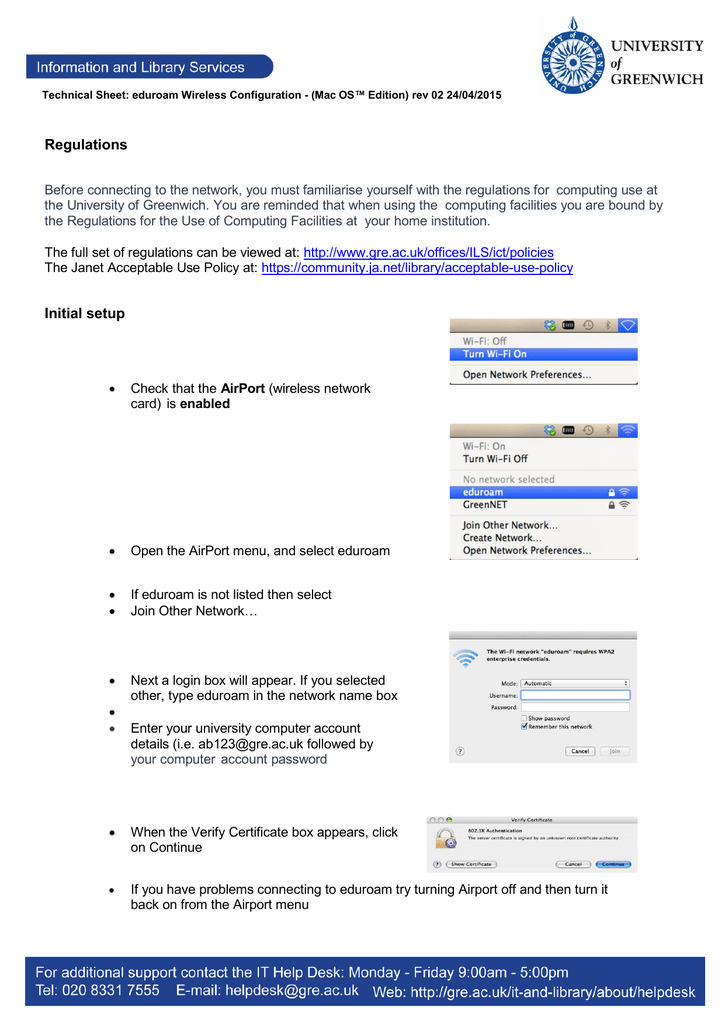
Deleting all preference wireless setting plist files may help you fix this problem. Here is how:
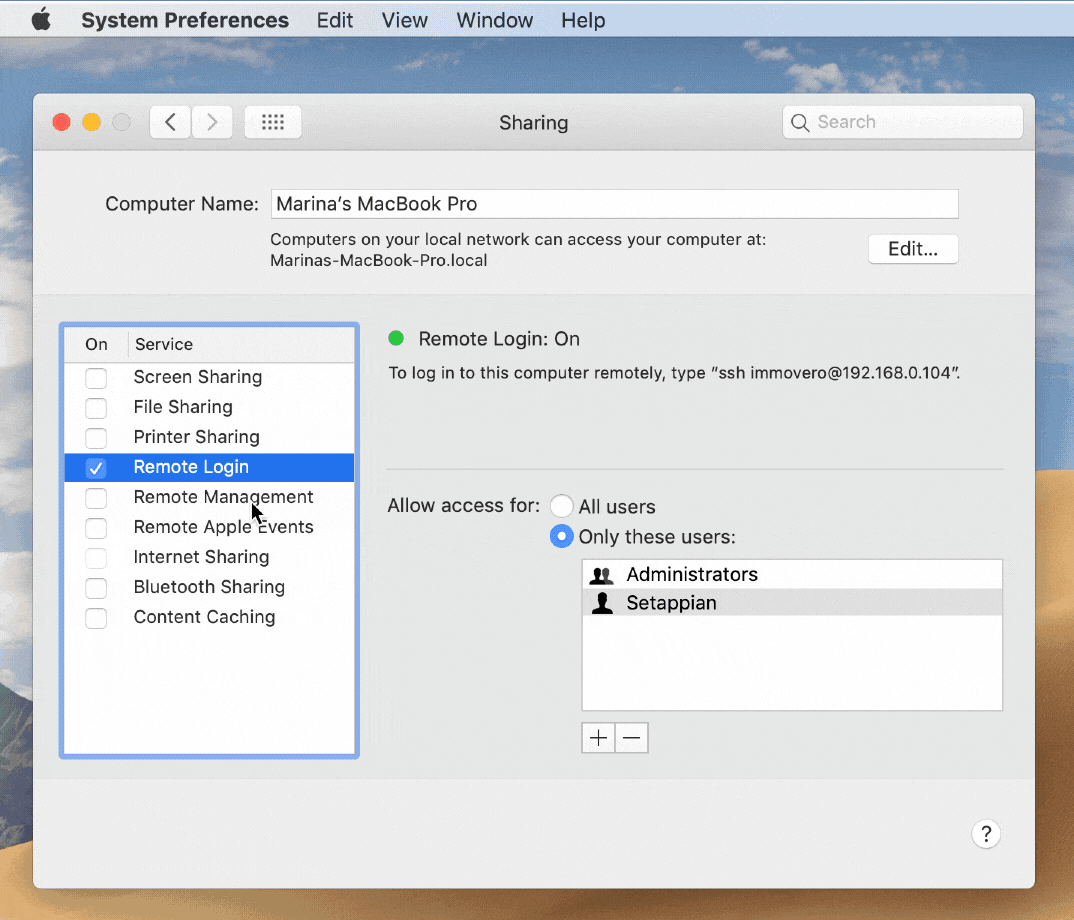
- Turn off Wi-Fi.
- Go to the Finder.
- Click Go and Go to Folder (or hit Command+Shift+G).
- Enter the following:
Locate the following files:
- Now you may want to create a folder and drag them to this folder (so you will have these files so you can put them back if you are unhappy with the result). Or you can directly drag them to the Trash. And empty the Trash.
- Now restart your Mac.
- And turn Wi-Fi on and try to connect to the Internet.
You can also try to reset the network settings on your Mac.
13. Apple support
Are you still having this problem? If you still need help, contact Apple Support. Apple support options include:
- Live chat.
- Genius Bar appointment.
You can also check your Mac's warranty.
Once upon a time, Internet Explorer was the default browser on all Apple Mac devices. Until 2003, when Apple released Safari, which eventually resulted in Microsoft discontinuing any support for Internet Explorer for Mac from 2005 onwards.
After that, the agreement that Apple and Microsoft was dissolved and any download links from official sites were removed. Getting IE or a newer Microsoft browser, Edge, on a Mac, simply isn't possible unless you want to download a potentially risky version from Torrent sites (not recommended).
So unless you are still running Mac OS X 10.6 (Snow Leopard) and earlier versions, you won't be able to get and operate Internet Explorer, and the only versions you might be able to access have been unsupported since 2005.
For anyone with a passing familiarity with computers, that sounds like a major security breach waiting to happen. You don't want to be attempting to run a browser that hasn't benefited from any official support and upgrades for over a decade; so for those who need access to IE, this article is about how to get Internet Explorer for Mac.
How to get Internet Explorer for Mac?
As we mentioned, IE and Microsoft's more evolved browser, Edge, is not directly available for Mac users. It isn't as though there aren't plenty of other browsers around, including Safari, Firefox and Chrome.
However, for those who develop apps and web-based technology, it can be useful - if not essential - to view how something is going to look and function on other web browsers, including Internet Explorer. It could be detrimental, especially if you've got users or customers of a web-based product, to launch it with no knowledge or testing of the user-experience across a range of browsers, including Internet Explorer.
Thankfully, there is a way to simulate having Internet Explorer on a Mac without downloading a security risk or using a Mac which is running Snow Leopard. Here is how you can get Internet Explorer on a Mac:
Mac Restrict Internet Access
- Open Safari (this can be used to test the browser experience from other operating systems)
- Go to Preferences > Advanced
- At the bottom of this is a checkbox: Tick it: 'Show Develop menu in menu bar'
- Now this gives you access to Developer Tools (known as the Develop menu in Safari's menu bar);
- The Develop Menu is accessible through the top toolbar when Safari is open
- Go to User Agent
- Within that, you should be able to select a number of Internet Explorer and Edge browser versions to experience on a Mac, which should give you the user-experience required to test a new web-based product on those browsers on a Mac
- Whatever website you are on will automatically refresh to mirror an IE or Edge experience, on Mac. Do remember to switch back to Safari after you've visited that website using the User Agent option in the Develop menu.
If, for any reason, you need to take the IE experience to the next level on a Mac, you could download a virtual machine (such as VMware Fusion, which has a Windows license), therefore creating a Microsoft environment on a Mac, which would allow you to download Internet Explorer.
Before you do that, it can be useful to make sure your Mac is running at peak performance and not cluttered up with unwanted system junk. Here is how you can do that:
- Download CleanMyMac X (for free, here)
- Click on the Systems Junk tab
- Once your systems have been scanned, you can safely delete anything taking up space and slowing your Mac down.
Run Internet Explorer on a virtual machine
Mac Internet Security

If you're using a Wi-Fi network at a company, school, hotel, store, airport, coffee shop, or other location, find an employee for assistance.
You may need to contact your internet service provider for further help.
4. Wi-Fi recommendations
If your Mac has macOS Siera or later, your Mac will check for issues when you want to connect to the Internet over Wi-Fi. If macOS detects any issues, your Wi-Fi status menu bar will show a new item saying 'Wi-Fi Recommendations', when you click the Wi-Fi icon in the menu bar. Select this to see the recommendations. If you do not see this option, then macOS has not detected any issues.
5. Restart your Mac
Turning your Mac off and on may resolve your problem. You can restart your Mac by choosing Restart from the Apple menu.
6. Forget Wi-Fi
Forgetting the network can help. Before we start, make sure to have your Wi-Fi password handy. Here is how:
- Choose System Preferences from the Apple menu.
- Click Network.
- On the left, you will see a list. Select Wi-Fi.
- Select Advanced.
- Tap the Wi-Fi tab.
- Select the Wi-Fi network that you wish your Mac to forget.
- Click the remove button (–) and agree to remove it.
- Click Ok and Apply.
Now you will need to reconnect to the Wi-Fi network. You will need to renter your password.
7. Apple's Wireless Diagnostics
You can use the Wireless Diagnostics tool to analyze your Wi-Fi connection. More specifically, this tool will analyze your wireless environment and configuration. This tool will help you identify and resolve your Wi-Fi issues. Here is how:
- Quit all apps and connect to the Wi-Fi network (yes we know there is no Internet access).
- Press and hold the Option (Alt) key.
- While pressing the Option (Alt) key, click the Wi-Fi icon in the menu bar.
- A new menu item will appear, click Open Wireless Diagnostics.
- Click Continue. Enter your admin password when asked.
- Wireless Diagnostics will run. This may take a few minutes.
8. Update your Software
Make sure to update to the latest version of macOS. Here is how:
- macOS Mojave or later: Open System Preferences and click Software Update. And if there is an update available, follow the onscreen instructions.
- macOS High Sierra or earlier: Open the App Store on your Mac. Then click the Updates tab. And follow the onscreen instructions.
9. Date and Time settings
Please make sure that the date and time on your Mac are set correctly. Here is how you can check:
- Click the Apple menu and System Preferences.
- Date & Time.
- Update if they are incorrect. Confirm the closest city is correct. You can make changes by clicking the lock icon.
- You can also turn on Set Automatically by selecting the 'set date and time automatically' box.
10. Renew DHCP Lease
Doing so may resolve your problem. This will force your Mac to renew your current IP address from the DHCP server. Here is how:
- Open System Preferences.
- Click Network.
- Select Wi-Fi.
- Select the network name.
- Click Advanced.
- Click the TCP/IP tab from the top of the screen.
- Click 'Renew DHCP Lease'.
Mac For Internet Access Speed Test
11. Reset your SMC, PRAM or NVRAM
Here is how you can reset them on your Mac. Doing so is worth a try. Here is how:
- Reset PRAM or NVRAM: Turn off your Mac (Apple Menu > Shut Down). And turn on your Mac and immediately press and hold the Option, Command, P, and R keys together. Keep holding these keys for 20 seconds. And then release the keys.
- Reset SMC.
12. Delete Preference Files
Deleting all preference wireless setting plist files may help you fix this problem. Here is how:
- Turn off Wi-Fi.
- Go to the Finder.
- Click Go and Go to Folder (or hit Command+Shift+G).
- Enter the following:
Locate the following files:
- Now you may want to create a folder and drag them to this folder (so you will have these files so you can put them back if you are unhappy with the result). Or you can directly drag them to the Trash. And empty the Trash.
- Now restart your Mac.
- And turn Wi-Fi on and try to connect to the Internet.
You can also try to reset the network settings on your Mac.
13. Apple support
Are you still having this problem? If you still need help, contact Apple Support. Apple support options include:
- Live chat.
- Genius Bar appointment.
You can also check your Mac's warranty.
Once upon a time, Internet Explorer was the default browser on all Apple Mac devices. Until 2003, when Apple released Safari, which eventually resulted in Microsoft discontinuing any support for Internet Explorer for Mac from 2005 onwards.
After that, the agreement that Apple and Microsoft was dissolved and any download links from official sites were removed. Getting IE or a newer Microsoft browser, Edge, on a Mac, simply isn't possible unless you want to download a potentially risky version from Torrent sites (not recommended).
So unless you are still running Mac OS X 10.6 (Snow Leopard) and earlier versions, you won't be able to get and operate Internet Explorer, and the only versions you might be able to access have been unsupported since 2005.
For anyone with a passing familiarity with computers, that sounds like a major security breach waiting to happen. You don't want to be attempting to run a browser that hasn't benefited from any official support and upgrades for over a decade; so for those who need access to IE, this article is about how to get Internet Explorer for Mac.
How to get Internet Explorer for Mac?
As we mentioned, IE and Microsoft's more evolved browser, Edge, is not directly available for Mac users. It isn't as though there aren't plenty of other browsers around, including Safari, Firefox and Chrome.
However, for those who develop apps and web-based technology, it can be useful - if not essential - to view how something is going to look and function on other web browsers, including Internet Explorer. It could be detrimental, especially if you've got users or customers of a web-based product, to launch it with no knowledge or testing of the user-experience across a range of browsers, including Internet Explorer.
Thankfully, there is a way to simulate having Internet Explorer on a Mac without downloading a security risk or using a Mac which is running Snow Leopard. Here is how you can get Internet Explorer on a Mac:
Mac Restrict Internet Access
- Open Safari (this can be used to test the browser experience from other operating systems)
- Go to Preferences > Advanced
- At the bottom of this is a checkbox: Tick it: 'Show Develop menu in menu bar'
- Now this gives you access to Developer Tools (known as the Develop menu in Safari's menu bar);
- The Develop Menu is accessible through the top toolbar when Safari is open
- Go to User Agent
- Within that, you should be able to select a number of Internet Explorer and Edge browser versions to experience on a Mac, which should give you the user-experience required to test a new web-based product on those browsers on a Mac
- Whatever website you are on will automatically refresh to mirror an IE or Edge experience, on Mac. Do remember to switch back to Safari after you've visited that website using the User Agent option in the Develop menu.
If, for any reason, you need to take the IE experience to the next level on a Mac, you could download a virtual machine (such as VMware Fusion, which has a Windows license), therefore creating a Microsoft environment on a Mac, which would allow you to download Internet Explorer.
Before you do that, it can be useful to make sure your Mac is running at peak performance and not cluttered up with unwanted system junk. Here is how you can do that:
- Download CleanMyMac X (for free, here)
- Click on the Systems Junk tab
- Once your systems have been scanned, you can safely delete anything taking up space and slowing your Mac down.
Run Internet Explorer on a virtual machine
Mac Internet Security
For those who need to take this one step further, here is how you can use Internet Explorer and run other Microsoft programs.
- Buy and download virtual machine software (such as VMware fusion)
- Now download a Windows ISO file (from the relevant Microsoft website)
- Launch VMware Fusion
- During the installation sequence, click 'Create a new custom virtual machine'
- Drag and drop the Windows ISO file into the dialogue window
- Click Finish
- Then relaunch the Virtual Machine
- Now you can download Internet Explorer, Edge and any number of web or app-based Microsoft products.
Internet Explorer For Mac
When you want to go back to running software on macOS, remember to close the virtual machine and revert to your Mac how it usually is. For those who want to improve their overall Mac experience, the app we mentioned - CleanMyMac X - is well worth downloading. CleanMyMac X was created to make your life and work easier, and make your Mac operate as good as new.